브라더 A3 잉크젯 복합기 MFC-3520 InkBenefit ADF를 활용한 복사 스캔 기능
안녕하세요! 스마트한 오피스 라이프를 위한 도우미 브라더 입니다.
이전 글에서 풀 A3 복합기인 MFC-J3520 InkBenefit의 외관에 대하여 여러분들께 소개를 시켜드렸는데요. 복합기라는 제품명에 어울리는 다양한 기능을 가지고 있습니다. 특히 복합기가 가지고 있는 주 기능인 인쇄 스캔 복사 팩스 모두 A3가 가능하여 다양하게 활용이 가능합니다. 오늘은 그러한 기능 중 ADF를 활용한 A3 스캔과 복사 기능을 소개해 드리려 합니다.
MFC-J3520 InkBenefit 외관 및 특징 : 링크

오늘 소개해 드릴 기능은 ADF를 활용한 복사와 스캔 기능인데요. 그전에 간단하게 복사와 스캔을 진행할 문서를 인쇄해 볼까요?

인쇄를 진행할 문서 or 사진을 선택합니다.
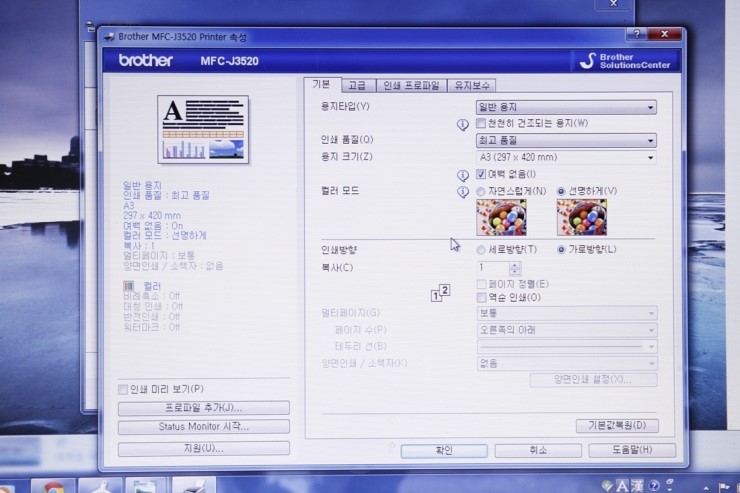
그리고 옵션에서 용지타입, 인쇄품질 등을 설정합니다.

설정을 하고 인쇄를 누르면 인쇄가 됩니다.
그럼 이제 본격적으로 인쇄된 문서로 복사와 스캔을 진행해 보겠습니다.
처음으로 해볼 건 복사입니다.

먼저 ADF기능으로 복사를 진행할 것이기 때문에 ADF 문서 급지대에 문서를 거치합니다.
ADF는 자동문서급지 기능으로 MFC-J3520은 최대 A3 사이즈의 문서를 35매까지 한꺼번에 거치하여 스캔 복사 팩스의 업무를 한번에 진행할 수 있습니다.

그리고 조작부 디스플레이에서 복사를 눌러 줍니다.
MFC-J3520 Inkbenefit의 디스플레이 패널은 돌출부위 없는 터치스크린 패널이라 가벼운 터치만으로 모든 기능의 조작이 가능합니다.

클릭하면 복사에 대한 항목이 나옵니다.
파란색 화살표로 표시된 곳은 여러 가지 설정을 할 수 있는 옵션입니다.
아래 빨간색 화살표가 표시된 곳은 복사할 문서의 매수를 나타냅니다. +,- 를 조절하여 복사할 매수를 선택하면 됩니다.
일단 설정을 위하여 옵션을 눌러줍니다.

옵션을 누르면 여러 가지 설정이 나옵니다. 해당하는 설정을 변경해 주면 됩니다.

화살표를 눌러 아래로 내리면 용지 크기가 있습니다. A4용지로 설정이 되어 있으니 변경을 해야 합니다.

눌러주면 여러 가지 용지가 나옵니다. 그 중에 3번째에 A3용지가 있습니다. 가볍게 눌러주시면 됩니다.

그럼 이제 복사를 시작하겠습니다. 문서를 흑백으로 복사하시려면 흑백시작, 컬러로 복사하시려면 컬러시작을 눌려주시면 됩니다.

자동문서급지대에 있는 문서가 빨려 들어가면서 복사가 시작됩니다.
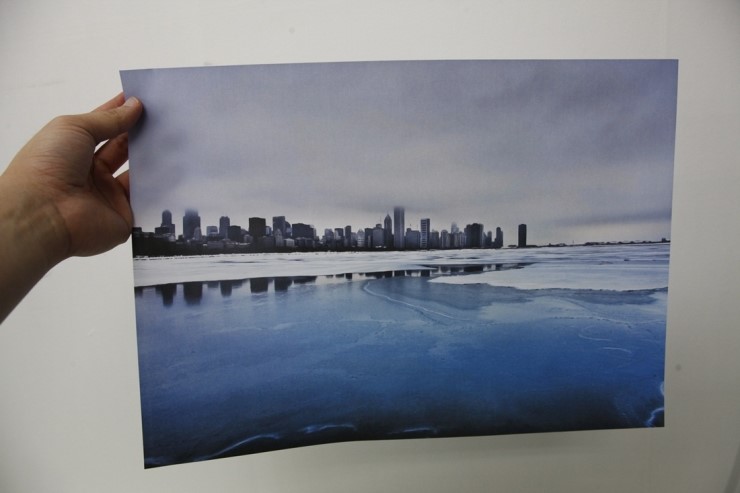
역시 깔끔하게 잘 진행되었습니다.
ADF 지지대에 여러 장을 거치해 놓고 한꺼번에 복사도 가능하니 회의 자료 복사나 수업 자료 등 여러 가지 면에서 아주 유용하다고 볼 수 있습니다.
그럼 다음으로 스캔을 진행해 보겠습니다.

일단 복사할 때와 같이 자동문서급지대에 문서를 거치합니다.

그 다음 조작부 디스플레이의 스캔을 눌러줍니다.

스캔을 누르면 파일로 저장을 할지 파일로, USB, E-mail등 여러 가지 경로를 선택하여 보낼 수 있는 옵션이 나옵니다.
일단 파일을 선택하여 PC로 스캔본을 보내보겠습니다.

시작을 눌러주면 바로 스캔이 시작됩니다.

스캔이 시작되면 빠른 속도로 용지가 빨려들어 갑니다.
사진을 찍을 틈도 없이 금세 완료가 됩니다. 상당히 빠른 속도 입니다.
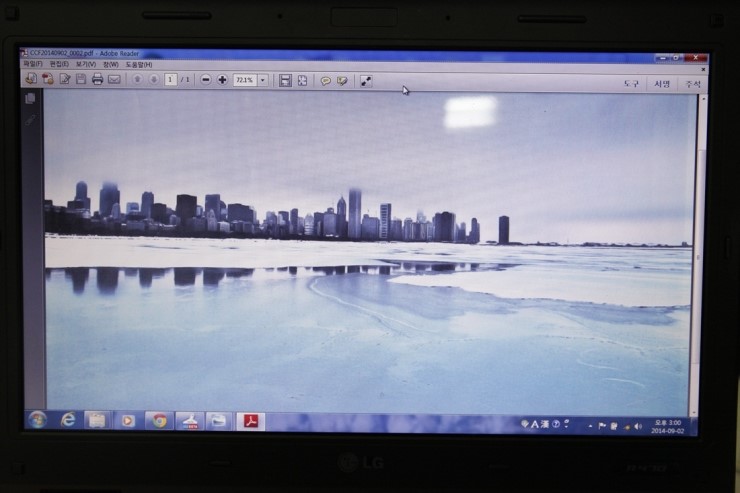
깔끔하게 스캔이 완료되었습니다.
회사에서 업무를 보다 보면 간혹 A3를 사용해야 하는 경우가 있는데요. 일반적인 복합기는 A3용지 사용이 가능한 제품들이 많지 않습니다. 그렇기 때문에 외부에 맞길 수 밖에 없는데요! MFC-J3520을 활용하신다면 모두 빠르고 간편하게 업무를 처리할 수 있습니다. 여러분들도 MFC-J3520과 함께 업무의 효율성 향상을 경험해 보시는 건 어떠신가요?
감사합니다!
회원에게만 댓글 작성 권한이 있습니다.